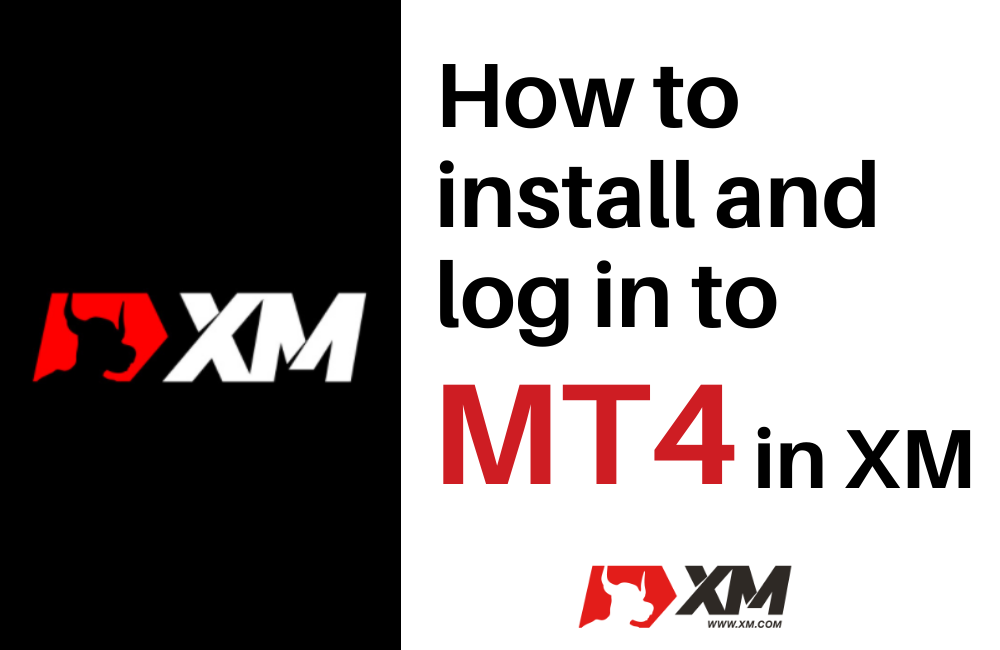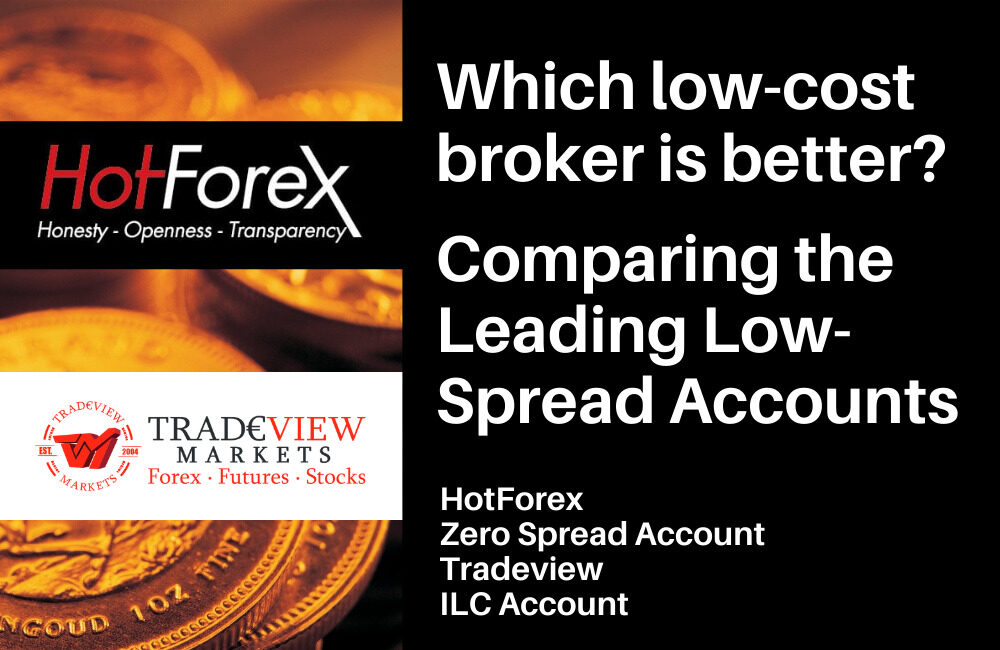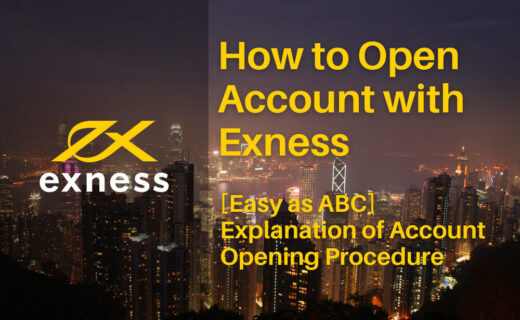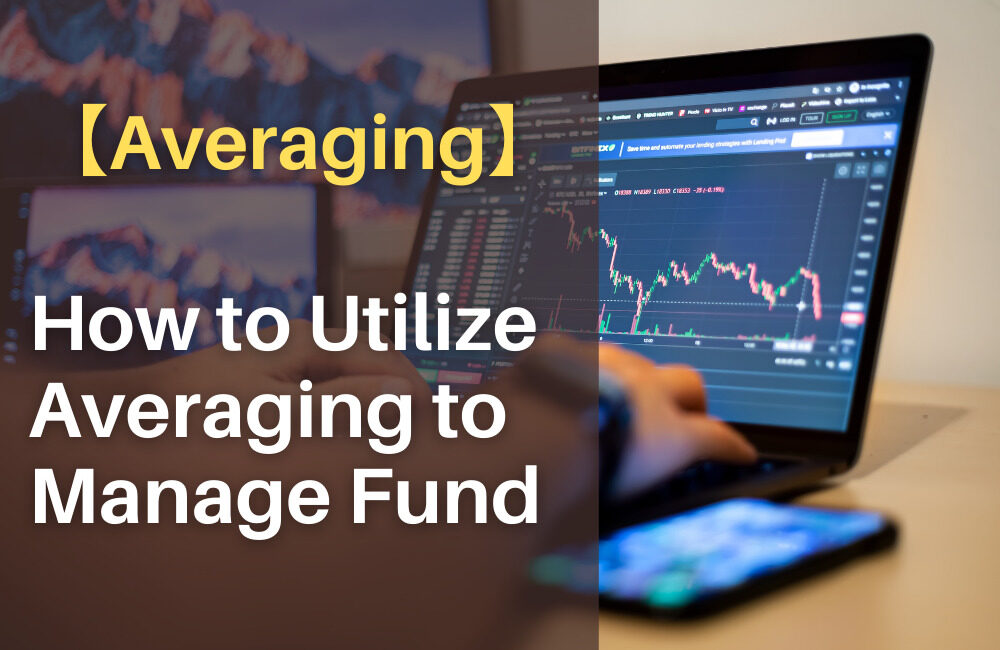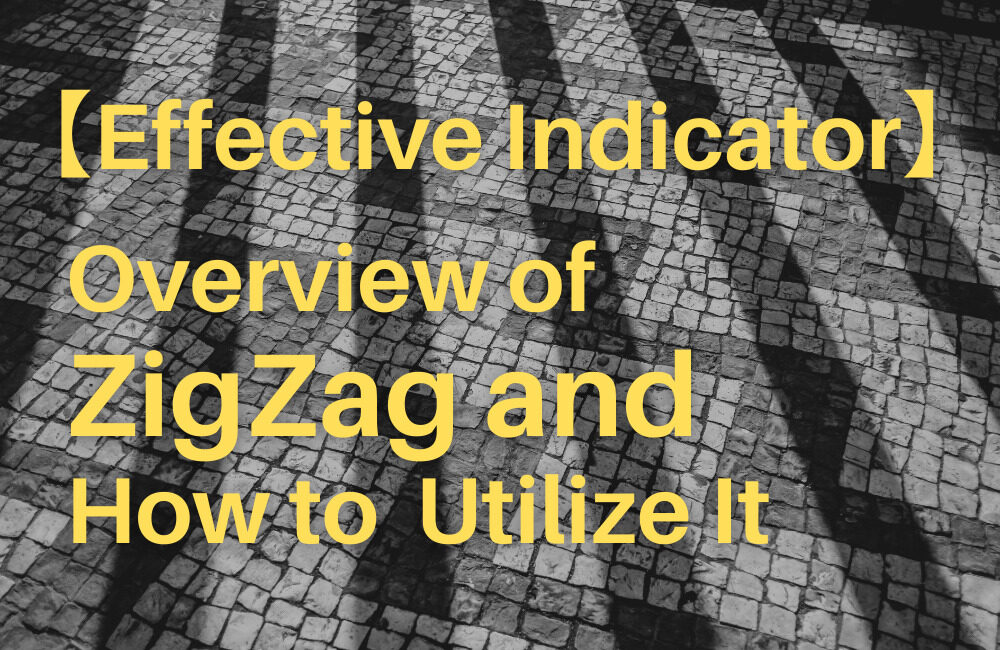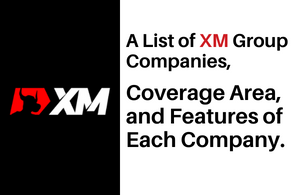When you open an account with XM, you can download MT4 and MT5 platforms for free. This article summarizes the procedure for opening an account, downloading MT4, and logging in to it.
These procedures are common to all brokers and very simple. However, if you are a beginner and have never dealt with MT4 (MT5) before, you may want to know the clear procedure. Therefore, the purpose of this article is to help beginners download and log in to MT4 (MT5) smoothly.
What is MT4 (MT5) is summarized in the following article.
Related Article : [MT4 MT5] What are MT4 and MT5?
[Supplement]
- MT4 (MT5) can be used after opening an account with XM (real account or demo account). If you have not had an account yet, please first open an account from the official site here →(XM Official Site for Europe)* (XM Official Site for Asia)*
- In XM, Windows or Mac versions of MT4 and MT5 are available. The explanation is done here as an example of the download of the Windows version’s MT4.
- MT4 (MT5) supports 39 languages. It is thought that the language used by many readers of this article will be covered approximately. The language setting can be changed by [View] > [Languages] from Tool menu on the upper left of the screen.
*Related Article : 【XM】A List of XM Group Companies, Coverage Area, and Features of Each Company.
Contents
How to Download MT4
①Proceed to Platform Download Page
After logging in with your personal account at Members Area, click PLATFORMS and select the platform you wish to download.
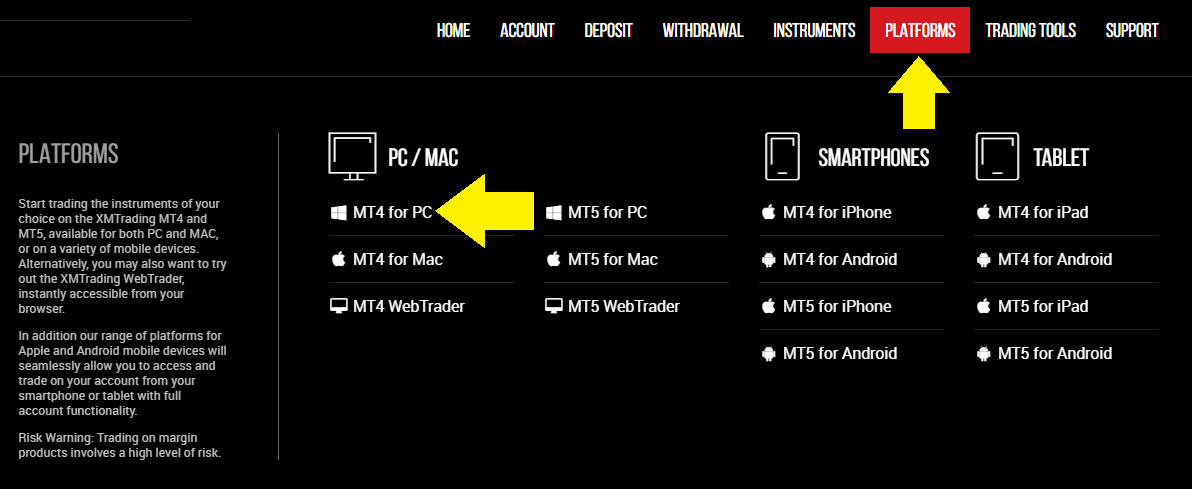
Difference between MT4 For PC and MT4 Web Trader
In XM, MT4 for PC (Windows version and Mac version) and MT 4 Web Trader are available for download. The former can be used by downloading it to your PC. The latter can be used through the on-the-web platform. This article focuses on the former for the explanation.
②Start Downloading MT4
Click DOWNLOAD to start the download.
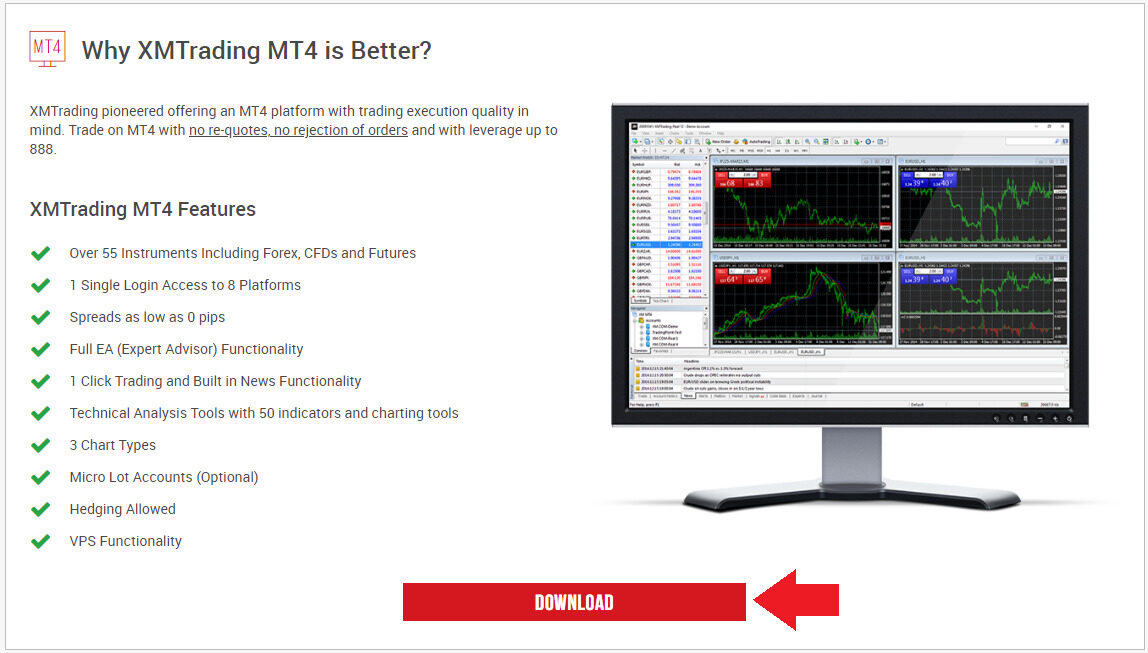
How to login to MT4
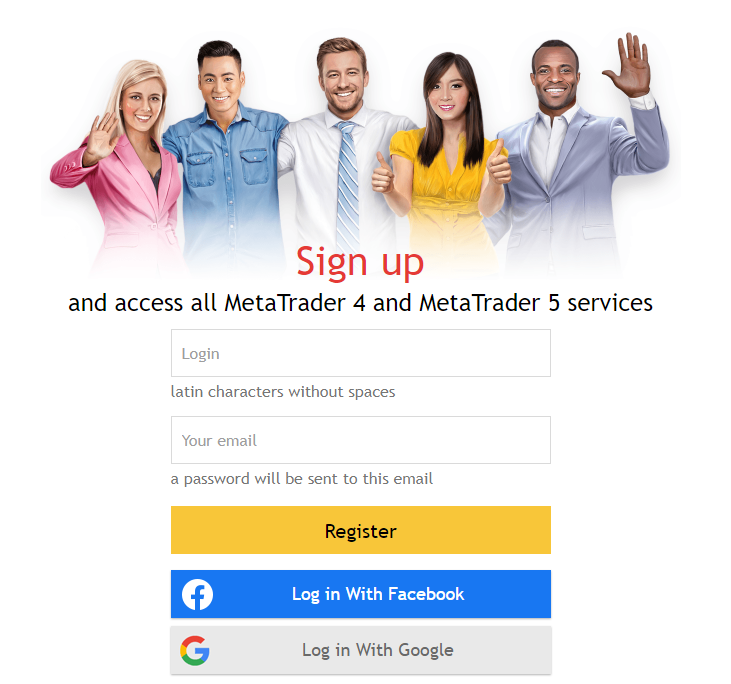
Once MT4 is downloaded, the official site of MetaQuotes Software, a developer of MT4, automatically appears as shown above in usual cases. You don't need to do anything on this page in particular. If you want to use this MetaQuotes Software service further in the future, you may create an account. Anyway, there is no problem if you close this page.
①Launch MT4
Once the download is complete, a shortcut to MT4 will be automatically created on your PC desktop. Click on this icon to launch MT4. XM has different group companies under its jurisdiction depending on the customer's country of residence. Therefore, the design of icon may vary
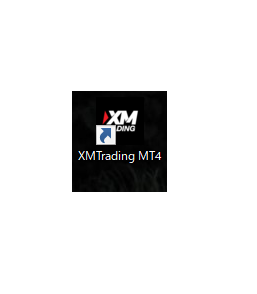
②Select Server for Trading
When you open an account, you will be notified by email which server you will be using. Then, select your own server.
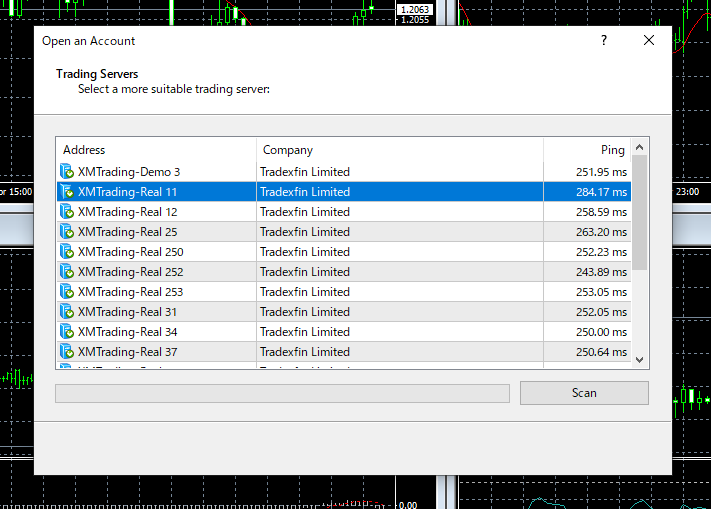
③Enter Login ID and Password
Enter the login ID and password you were notified of when you opened an account. And you will be able to use MT4.
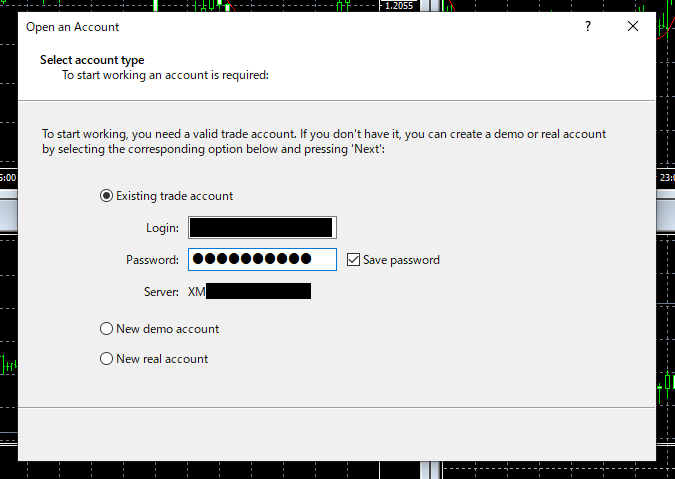
How to Check If You Have Successfully Logged in to MT4
If successful, the account information is displayed in the upper left corner of the MT4 screen. Also, data traffic is displayed in the lower right of the screen of MT4 (like “391/2kb”), as shown in the below figure.
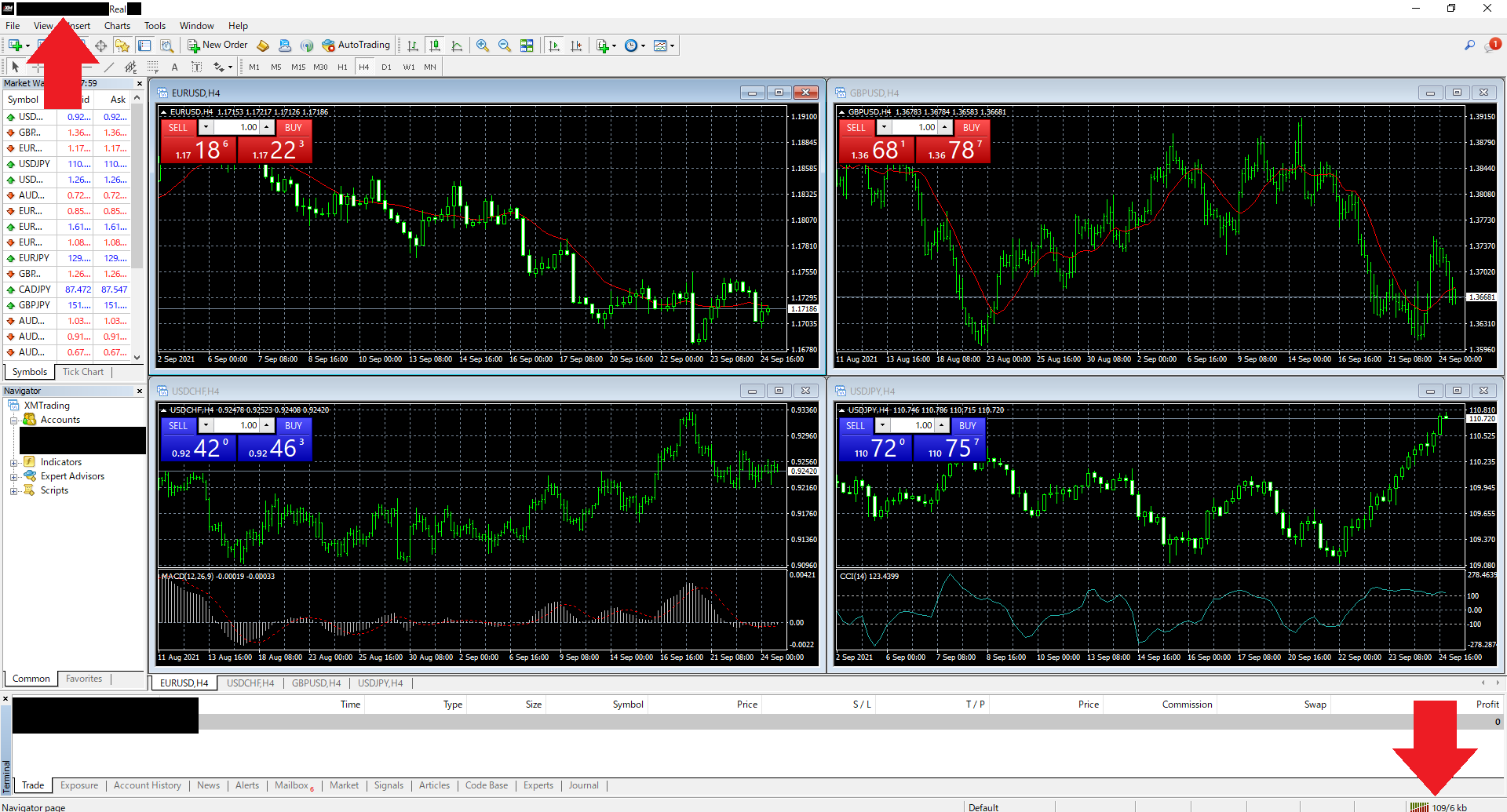
If you are not able to log in to MT4 properly, account information is not displayed. Also, data traffic is not displayed and instead “No connection” will appear.
That concludes this article.
MT4 is the most popular FX trading platform in the world. It would be the best way to learn how to operate MT4 naturally by actually using it. For your information, the following article summarizes the shortcut keys that become convenient in operating MT4.
Related article : [Shortcut Key] Useful Shortcut Keys of MT4 and MT5